This past weekend I setup my Fios service to work with my own router. The below guide should walk you through how to setup your Fios Quantum router with your own router. For my home setup, I have 3 Google Wifis in a mesh. Off of the main Google Wifi (router) I have a switch with a number of Smarthome devices plugged in. I wanted my set top boxes (STBs) to show up on my network because they have built-in Chromecast support.
First, you need to place your Fios Router into bridge mode then you need to configure port forwarding on your new router so that your DVR service will work. Before we get started here is the list of devices that you will need to have:
- Fios Optical Network Terminal (ONT) - Converts fiber to ethernet at your house.
- Fios Quantum Gateway - Fios Quantum Hardware Version
1.04 - Google Wifi Routers
- Netgear 16 Port Gigabit Switch
- DVR Set Top Box - Fios Branded Model Number
VMS4100/Z216/0712/1000 - Set Top Box - Fios Branded Model Number ``
Note: This architecture is not supported by Verizon. I recommend you have decent networking knowledge to configure this setup.
When we are done configuring our network the final architecture will look like the following diagram. All IP Addresses will be allocated by the Google Wifi router so that your phone can connect to the Fios boxes from Chromecast, DVR, etc.
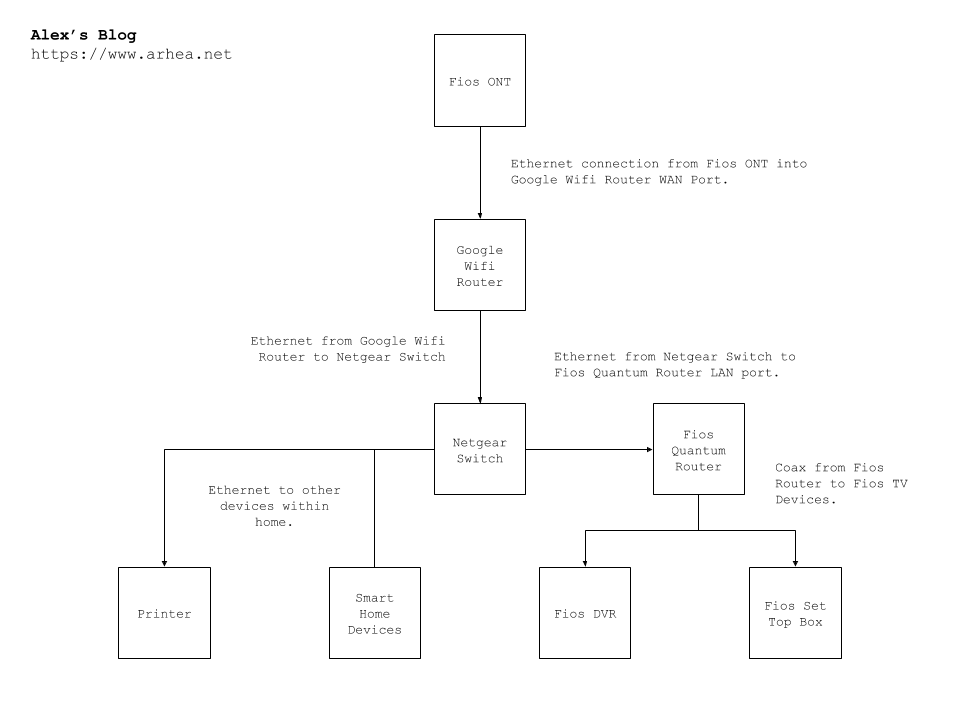
Step 0: Homework
Before getting started we need to collect a few pieces of information. This requires that your existing network is configured using the Fios Quantum Gateway.
- Plug an ethernet cable from your computer directly into your Fios Router (or connect to the Fios Wifi). Navigate to https://myfiosgateway.com or https://192.168.1.1.
- Navigate to
Firewall. You will be prompted, clickYes. Then clickPort Forwarding. You should see rules for each of your STBs. Mine had 4 rules listed. Take a screenshot or write these rules down. You should see external ports35000,35001, and up (one for each of our STBs) along with a UDP port. My UDP port was63145. Match the IP addresses to the devies list found on the Fios Router home page. I created a table to track. The IP Address of the box isn’t important except for matching as our new router will issue new IPs.
| Set Top Box | Protocol | External Port | Internal Port |
|---|---|---|---|
| Family Room DVR | TCP |
35000 |
7547 |
| Family Room DVR | UDP |
63145 |
63145 |
| Master Bedroom STB | TCP |
35001 |
7547 |
Step 1: Place Fios Router in Bridge Mode
In order for our Fios STBs to be visible on our network, we need to place the Fios Router in Bridge mode so that it will pass through IP addresses to the STBs via the Coax connection. Follow these steps to place the Quantum Router into bridge mode:
- Plug an ethernet cable from your computer directly into your Fios Router. Navigate to https://myfiosgateway.com or https://192.168.1.1.
- Navigate to
Wirelessand underBasic Wireless Settings(wording may vary based on firmware) turn off the 2.4GHz and 5GHz wifi networks. Then click apply. - Navigate to
Wirelessand underAdvanced Wireless Settings(wording may vary based on firmware) disable the SSID broadcast for the 2.4GHz and 5GHz wifi networks. Then click apply. - Navigate to
Firewall. You will be prompted, clickYes. Under IPV4 and IPV6 settings set BOTH toMinimum Security. Then click apply. - Navigate to
My Networkand then clickNetwork Connections, thenAdvanced. Disable the5.0GHz Wireless Access Point 1and2.4GHz Wireless Access Point 1networks by clickingSettings, then disable, then click apply. (You will do this once for each of the networks). - Still on the
Network Connectionspage clickBroadband Connection (Ethernet/Coax). Scroll down and uncheck theInternet Connection Firewallbox. Then click apply. - Still on the
Broadband Connection (Ethernet/Coax)page. ClickReleasenext to the IP address. Then click apply. - Still on the
Broadband Connection (Ethernet/Coax)page. Next toInternet Protocolchange this box toNo IP Address. Then click apply. - Back on the
Network Connectionspage clickNetwork (Home/Office), then hitSettings. Change the IP Address from192.168.1.1to an IP Address within your Google Wifi network range. I chose192.168.86.59. This will prevent IP conflicts. Under the Bridge section, uncheck the Wireless Access points. CheckBroadband Connection Ethernet/Coax)and leaveCoaxchecked. Then changeIP Address DistributiontoDisabled. Then click apply. You know you have the settings correct if you get a prompt confirming you want to put your Router into Bridge mode. Things may stop working at this point.
Step 2: Wire Up The Network
Now that we have our Fios router configured for bridge mode it is time to wire everything up.
- Unplug the Ethernet cable from the ONT (outside) to Fios Router and plug the Ethernet cable into the Google Wifi. Restart the Google Wifi.
- Navigate to the Google Wifi App and under the WAN settings you should see a public IP address allocated. If you don’t, give it some time. If you don’t after 15 minutes, ensure you released the IP address in Step 1.
- Wire an ethernet cable from your Switch to one of the LAN ports on the Fios Router. This will enable the STBs to appear on the network. At this step, restart your Fios router. Once it is restarted, unplug your STBs and replug them in. You will need to use the remote to force them to connect to the network.
- Within the Google Wifi app you should now see new devices called (
fios-the name of the box. In my case, they were calledFamily RoomandMaster Bedroom.)
Step 3: Configure Port Forwarding
Finally, we need to configure port forwarding so that our DVR service works properly. Note: different models of STBs require different ports. Refer to the “pre-work” before getting started.
Fios requires a TCP port to be opened for each box and a UDP port opened your DVR to enable service. My boxes operate over 7547. This will vary by
| Device | Protocol | External Port | Internal Port | Description |
|---|---|---|---|---|
| Family Room DVR | TCP |
35000 |
7547 |
This must be connected to the main DVR in the home. All other devices will connect to this device. This also enables the mobile application to connect and control the TV. |
| Family Room DVR | UDP |
63145 |
63145 |
This enables streaming recorded shows from your DVR to your mobile devices. |
| Master Bedroom STB | TCP |
35001 |
7547 |
This enables connections to your set top box. For additional set top boxes, increment the external port number by one. |
Troubleshooting
If you have any issues, you can reset the Fios Quantum Gateway using a paperclip or pen. Reconnect the gateway to your ONT and run through the steps again.
Conclusion
Your STBs should now be able to startup and connect to the network and you should be able to stream/connect to your STBs from your phone.